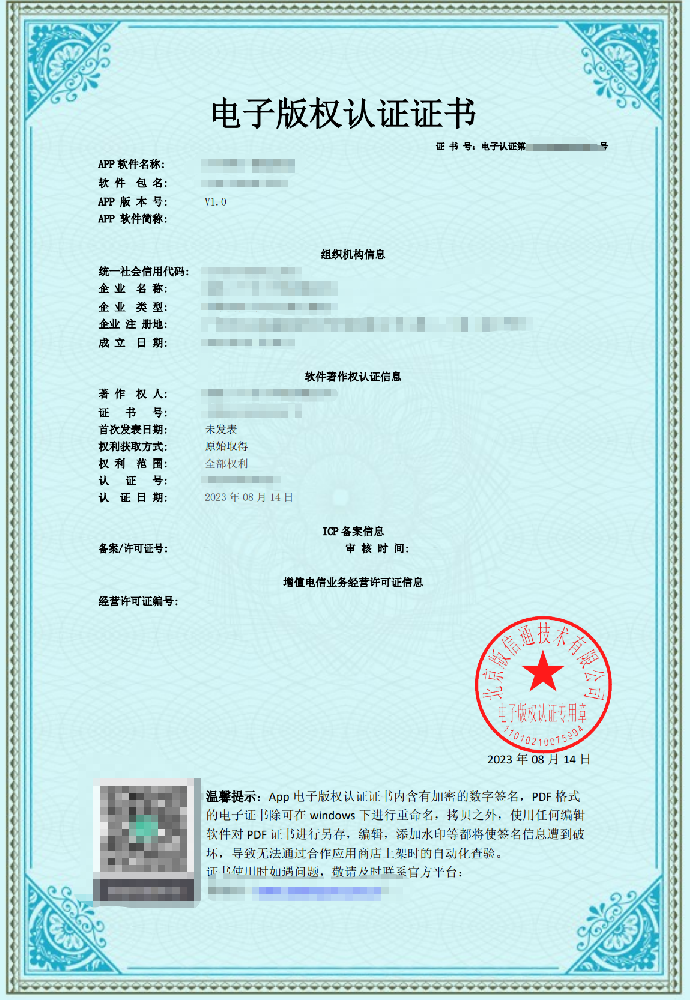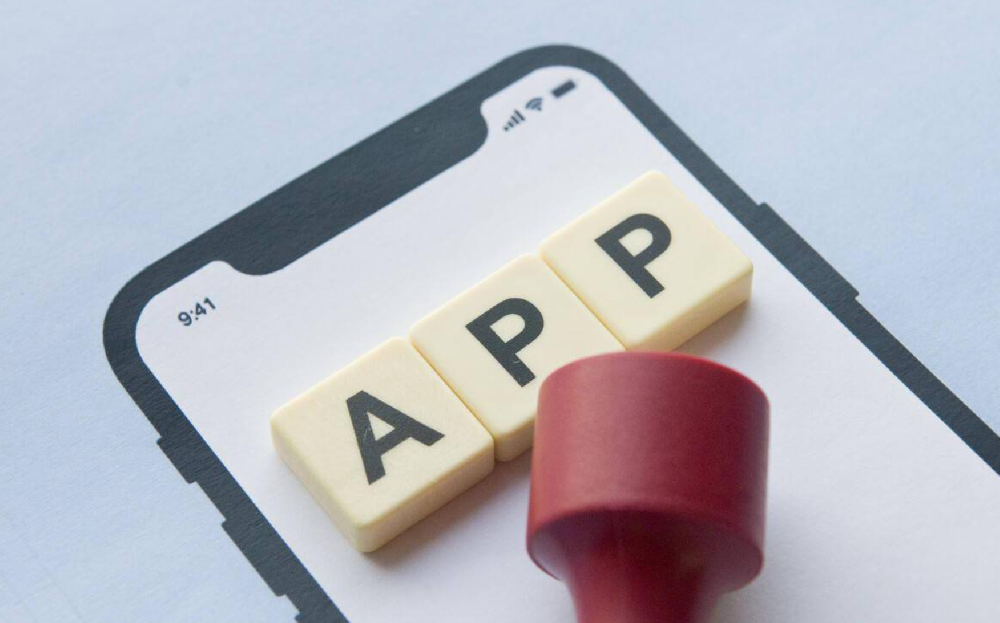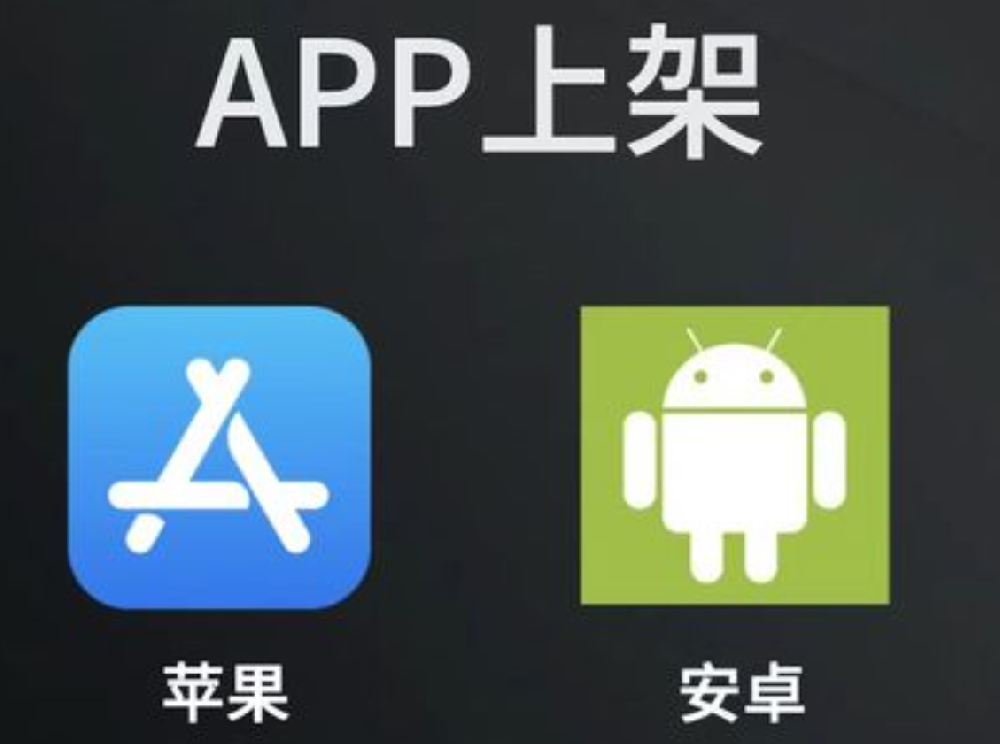永久签名ios13
iOS是苹果公司研发的移动操作系统,其版本更新频繁,每一次的升级都会带来更多的功能和改进。然而,由于苹果的限制政策,用户在iOS设备上只能安装来自苹果官方App Store的应用。虽然这样可以确保应用的安全性,但也限制了用户对于应用的自由选择。
对于一些开发者或用户来说,他们可能需要在自己的设备上使用一些没有通过App Store审核的应用,而这些应用通常需要进行重复越狱或者临时签名等一些限制。而永久签名则是一种比较稳定的方式,可以让开发者或用户在自己的设备上持久地使用未通过审核的应用。
永久签名的原理比较简单,就是通过创建一个自定义的企业级证书,用这个证书对应用进行签名,使得应用可以在用户的设备上永久使用。下面我们来详细介绍一下iOS 13下的永久签名方法。
步骤一:准备工作
首先,你需要一台Mac电脑,并且你需要下载最新版本的Xcode,并登录你的Apple Developer账号。
步骤二:创建证书
1. 打开Keychain Access应用程序,选择菜单栏中的“证书助理”,再选择“从证书颁发机构请求证书”。
2. 输入你的电子邮件地址,并选择“创建证书请求”。
3. 保存证书请求文件到你的电脑上。
步骤三:创建App ID
在苹果开发者平台上,创建一个新的App ID,确保你的Bundle ID是唯一的。
步骤四:创建Provisioning Profile
在开发者平台上,创建一个新的Provisioning Profile,并与之前的App ID关联。
步骤五:创建企业级证书
登录Apple Developer账号,选择“Certificates, Identifiers & Profiles”,选择“Certificates”菜单,并点击右上角的加号来创建新的证书。
选择“Development”或者“Distribution”,根据你的需求选择创建证书。
选择你之前创建的App ID,并选择你之前创建的Provisioning Profile,然后继续。
按照指引,下载生成的证书文件,并在Xcode的属性设置中配置证书。
步骤六:打包应用
在Xcode中,选择Product->Archive,对应用进行打包,确保选择正确的证书和Provisioning Profile。
步骤七:导出应用
在Xcode的Organizer中,选择之前打包生成的应用,点击右下角的Export按钮,选择“Export as iOS App”,然后继续。
选择刚创建的证书,并选择保存的路径,导出应用。
步骤八:重签名应用
使用重签名工具(比如iOS App Signer)打开导出的应用,选择之前生成的证书,并选择保存的路径,进行重签名。
至此,你就完成了在iOS 13下进行永久签名的全部步骤。现在你可以把重签名后的应用安装到自己的设备上,并且可以长期地使用。
需要注意的是,由于苹果的限制政策会不定期更新,因此这个方法并不保证一定可以成功。在进行永久签名之前,请确保你对于这个过程有一定的了解,并且根据自己的情况做出决策。永久签名是一种绕过苹果限制的方法,可能会存在一些安全风险,请谨慎使用。